How to create repository in github
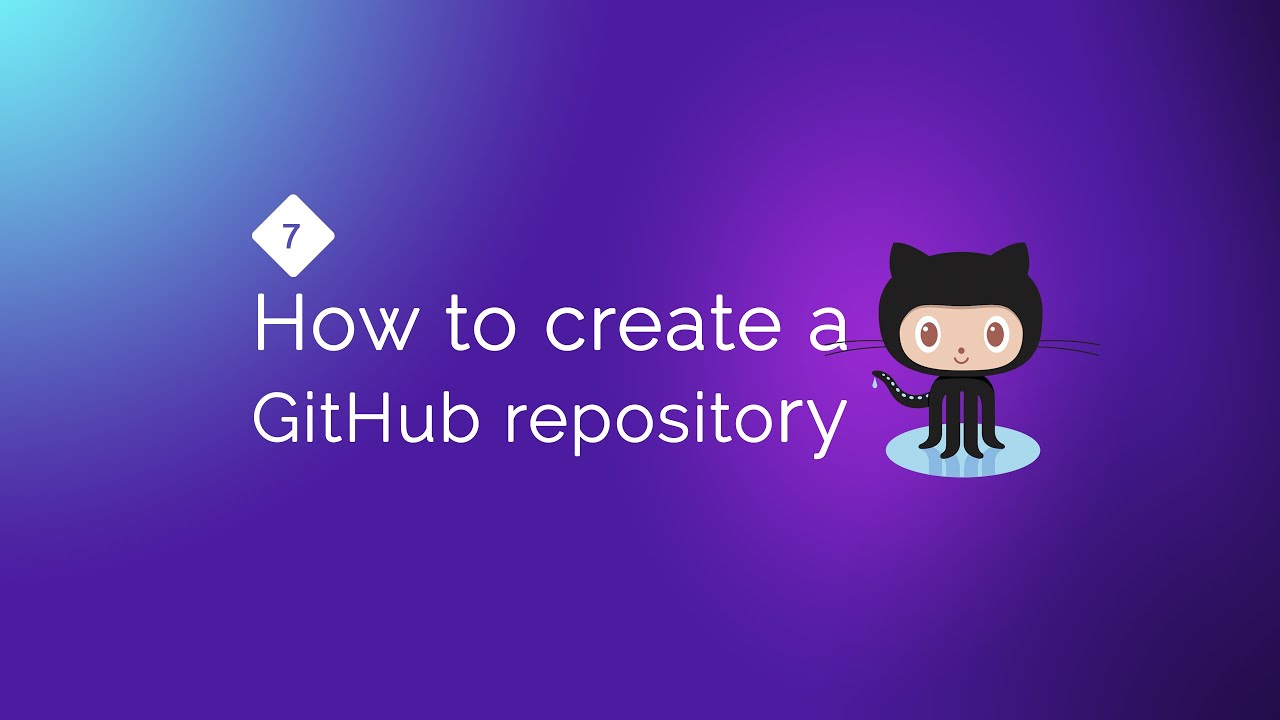
Creating a GitHub Repository
Create a GitHub Account:
- Go to GitHub and sign up for an account using your desired username and password.
Sign In to Your Account:
- Once your account is created, sign in using your username and password.
Create a New Repository:
- After signing in, click on the "Repositories" tab on the top navigation bar.
- Click the green "New" button on the right side of the page.
Configure Your Repository:
- Repository Name: Enter a name for your repository. If using multiple words, use hyphens (-) or underscores (_) to separate them (e.g., demo-website).
- Description: Add a brief description of your project (e.g., "Developing a website using HTML, CSS, JavaScript").
- Repository Visibility: Choose "Public" if you want your repository to be visible to everyone, or "Private" if you want to restrict access to selective people like your team.
- Initialize with a README: Check the box to add a README file. This is a text file where you can write a detailed description of your project.
Create the Repository:
- Click the green "Create repository" button.
Cloning Your Repository
Clone the Repository:
- On your repository's page, click the "Code" button.
- Copy the repository URL provided.
Clone Using Git Bash:
- Go to your desktop, right-click, and select "Git Bash Here" to open the terminal.
- In the terminal, type git clone and paste the copied URL. Press Enter.
- This will create a folder named after your repository (e.g., demo-website) on your desktop.
Setting Up Your Project
Open the Project in VS Code:
- Navigate to the created folder (e.g., demo-website) and open it in Visual Studio Code.
Create and Edit Files:
- Create an index.html file and write your HTML code.
Using Git Commands
Open Terminal in VS Code:
- Open the terminal in VS Code by navigating to View > Terminal or using the shortcut (Ctrl + `).
Run Git Commands:
Check the Status:
git status
Stage Changes:
git add .
Configure Git Username:
git config --global user.name "YourUsername"
Configure Git Email:
git config --global user.email "your.email@example.com"
Commit Changes:
git commit -m "Add initial project files"
Push Changes to GitHub:
git push origin main
Save Credentials (Optional):
- If you want to save your credentials, you can set up a credential helper:
git config --global credential.helper store
Summary
- Create a GitHub account and sign in.
- Create a new repository with a proper name, description, and visibility settings.
- Clone the repository to your local machine using Git Bash.
- Open the cloned repository in VS Code and create necessary project files.
- Use Git commands to manage and push your changes to GitHub.
By following these steps, you'll have a new GitHub repository, clone it to your local machine, set up your project in VS Code, and manage it using Git commands.